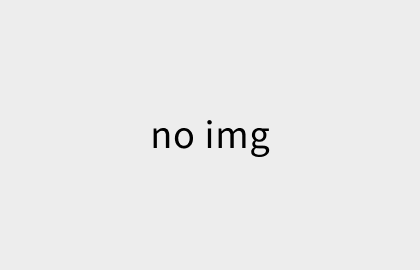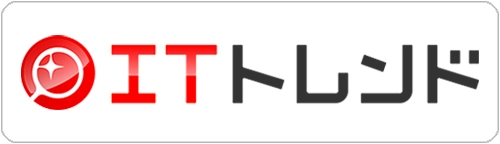中小製造業社さんにおいて、Excelを使って以下のような売上管理表などのデータベースを作成することもあるかと思います。
今回は、Excelで表を作る際のポイントや、クロス集計に大変便利なピボットテーブルの使い方についてご紹介したいと思います。
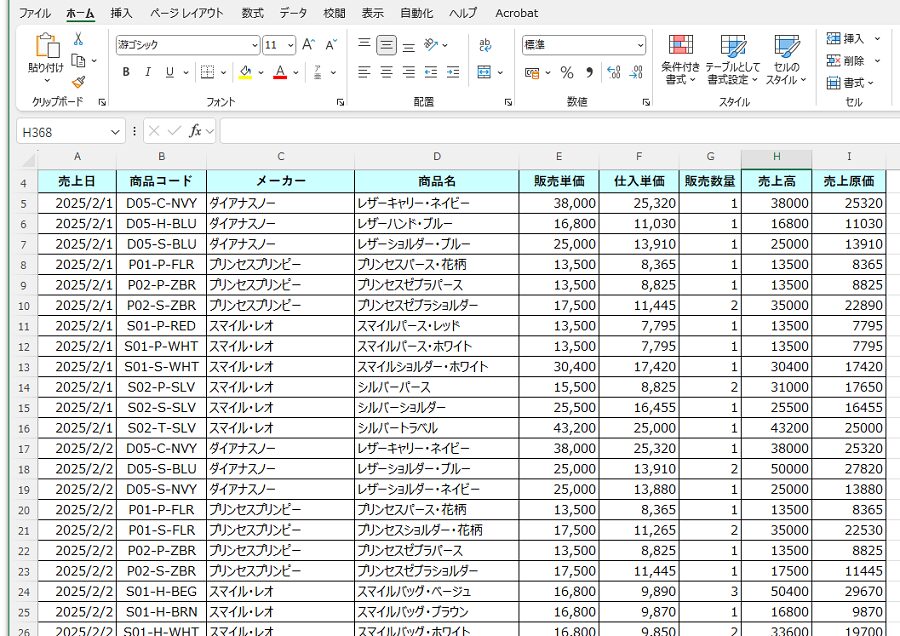
Excelで売上管理表を作成した例
そもそも「データベース」を作る際に気を付けることは?
Excelで売上管理表やデータベース表を作成する際に以下のポイントに気を付けると、データの整合性や使いやすさが確保でき、売上管理表などのデータベースを効率的かつ効果的に運用できます。
Point1: 1件1件のデータ入力は正確に
商品コードや他のデータが正確に入力されるようにします。入力ミスを防ぐため、データ入力のルールやバリデーション(データや入力が正しいかどうかを確認するためのチェックやルール)を設けることが有効です。
人が見て扱いやすいデータと、システムにとって扱いやすいものは違うため、半角全角や大文字小文字、単位の統一などが大変重要になってきます。
2: データベースの正規化
「正規化」とは、第1~第5正規形など段階がありますが、データの重複をなくし整合的にデータを取り扱えるようにデータベースを設計することです。
Excelで作られた表(テーブル)の例で挙げると、行や列がセル結合されていたりすると各セルが単一の値を持っているとは言えません。
列にリストや複数の値を持たせないことが第1正規形の段階ですので、たとえば顧客情報を保存するテーブルがあり、「電話番号」列に複数の電話番号がカンマで区切られている場合、これを分割して個々の電話番号を別のレコードにする必要があります。
このように、正規化し冗長性(=余裕のある状態、二重化)を減らし、整合性を保ちます。例えば、商品情報は別のテーブル(シート)に格納し、売上管理表には商品コードだけを参照するというような形にします。
3: データの一貫性チェックと、バージョン管理・履歴
商品コードが他の関連データ(例えば商品名や価格)と一致するか定期的にチェックします。これにより、データの不一致を防ぎます。
また、商品コードや商品の属性に変更があった場合に備えて、
変更履歴を管理します。これにより、過去のデータとの整合性を保つことができます。
4: セキュリティとアクセス権、データのバックアップ
データベースへのアクセス権を適切に設定し、情報の漏洩や不正な変更を防ぎます。重要なデータは暗号化することも考慮します。
定期的にデータベースのバックアップを取ることで、データ損失に備えます。バックアップは異なる場所に保管するのが理想です。
以上のようなことが、データベースを構築する上で重要なことです。
Excelを使って売上管理表を作る場合のコツ
Excelで売上管理表やデータベース表を作成する際には、以下のポイントに気を付けると効率的かつ見やすい表が作成できます。
1.フィールド名(ヘッダー)の設定
フィールド名(項目名)は短く、かつ内容が明確にわかるようにします(例: `売上日`, `商品名`, `数量`, `単価`, `売上金額`など)。
そして、フィールド名のセルの書式設定としては、太字や背景色を設定して、他のデータと区別しやすくします。

フィールド名(項目名)の例。見出しは書式を変える(太字、色など)。
2.データの入力規則
データが正確に入力されるように、例えば、売上日の日付形式(和暦or西暦や”4月23日”と”4/23″の表記)を統一したり、数量や単価には単位を付けずに数値のみを入力する、など気を付けます。
商品名やカテゴリーなど、選択肢が限られているフィールドには入力規則のドロップダウンリストを使用して、手入力は避け、マウス操作のみで入力させることでミスを防ぎます。
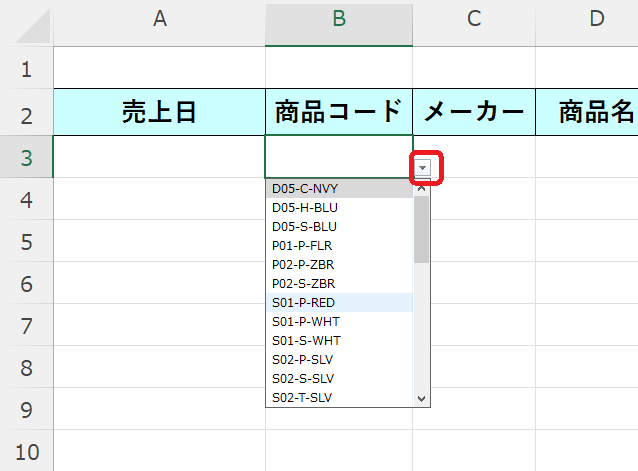
3.フィルター(抽出)機能とソート(並べ替え)
データが多くなると管理が難しくなるため、フィルター(抽出)機能を使って特定の条件でデータを絞り込めるようにします。
また、新規のデータは末行に入力追加していって構いませんが、入力後は、ソート機能(並べ替え)をし、データの検索や閲覧がしやすいようにしておきます。例えば、売上日でソートして最新のデータを上に表示するなどです。
なお、抽出や並べ替えをするためにも、Excelの1シートの中には複数の表を並べて作ることのないようにしておきます。
4.データの整理や、セル・シートの保護
不要な空白行や列を削除して、データを常に整理整頓しておきます。
また、売上集計などを簡単に計算できるように、SUMやCOUNTなどの関数を活用しますが、その場合は、数式の入った重要なセルやシート全体に対して保護をかけておくと
誤って削除されることがありません。ただし、編集が必要な部分には保護をかけないようにします。
以上の点に気を付けてエクセルを使うようにしましょう。
データベースから「集計」をすることで「見える化」される
日々入力したり集まったデータは、それらを集計することで、複数のデータ間の関係性やパターンを視覚的に理解することができます。 たとえば、販売データの場合、「色」と「製品カテゴリ」でクロス集計し、製品ごとの人気のカラーを調べることで仕入れに反映させることができますし、製品カテゴリごとや特定製品ごとの売上額を比較し、どの製品が最も売上に貢献しているかを把握し販売戦略に役立てることができます。
データの羅列のまま眺めていても見えてこなかった事象が、「集計」によって浮き上がってくるのです。各フィールドのデータ間をクロス集計することで、異なる視点からデータを分析したり比較することができるようになります。
「集計」にはピボットテーブルが便利! で、「ピボット」とは?
そういったデータの集計、分析、視覚化に非常に便利なのが、Excelのピボットテーブルというツールです。
ピボットテーブルを使用すると、大量のデータを簡単に集計できますし、データのフィールド(列)をドラッグ&ドロップするだけで、さまざまな視点からデータを分析できます。
データソースが変更されても、ピボットテーブルを更新することで即座に結果を反映できますし、テーブルからピボットグラフを作成することで、データの視覚化も容易です。
ちなみになぜ「ピボットテーブル」と言うのか調べたところ、「ピボットテーブル」という名前は、データの「回転」や「切り替え」の機能に由来しているそうです。
「ピボット」という言葉は、回転軸や中心点を意味し、ピボットテーブル機能ではデータを回転させて異なる視点から分析することができるため、この名前になったそうです。
ユーザーは、データの行と列をドラッグ&ドロップで簡単に入れ替える「回転」によって集計の組み合わせを変えたり、合計・平均・データの個数などの集計方法を変更したりすることで、同じデータを異なる分析目的で利用できるのです。
ピボットテーブルの使い方 ~こんなに便利!~
では実際の「売上管理表」を使って、ピボットテーブルでクロス集計するやり方をご紹介します。
1. データの選択と、ピボットテーブルの呼び出し
– 分析したいデータ範囲を選択しておくか、または表内のセルをアクティブ(クリック)しておき、Excelのメニューの「挿入」から→「ピボットテーブル」→「テーブルまたは範囲から」をクリックします。
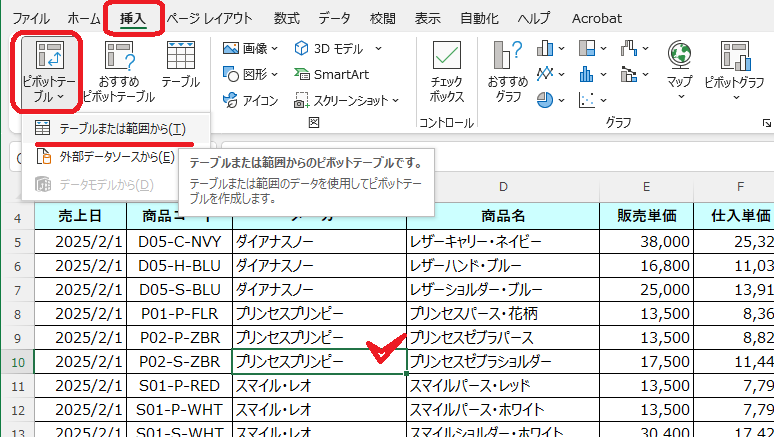
表内のセル上でクリックをしておくと、ピボットテーブル範囲を自動認識する
2. ピボットテーブルの挿入
– 範囲が適切か確認します。表の最終行に合計行などを設置している場合は、範囲には含まないように気を付けます。
新規ワークシート(または既存のシート)にチェックを入れ、OKボタン。
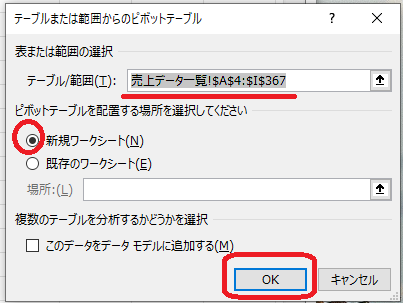
自動認識した範囲に、合計行が含まれていた場合は手入力で修正
3. フィールドの配置
– ピボットテーブルのフィールドリスト(右側)から各項目を、行ラベル、列ラベル、値フィールド、フィルターへドラッグ&ドロップして配置します。
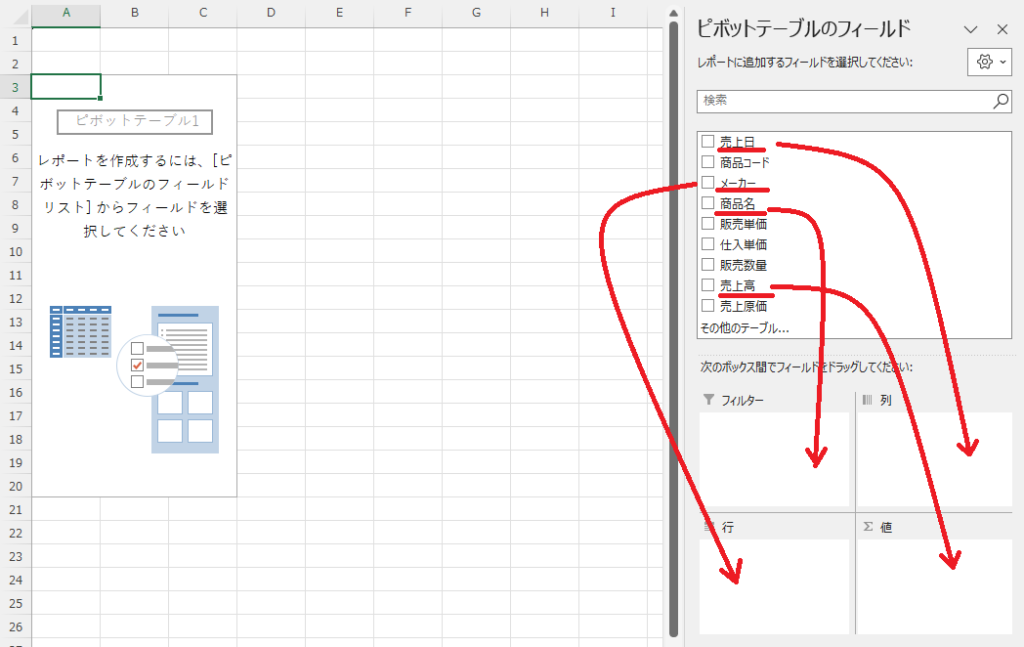
チェックを入れるか、ドラッグして持ってくる
ちなみに、ピボットテーブルは以下の4つのエリアで構成されています。
- ピンクエリア:フィルター(抽出)機能
- 黄色エリア:列ラベル(列エリア)
- 水色エリア:行ラベル(行エリア)
- 赤色エリア:値エリア
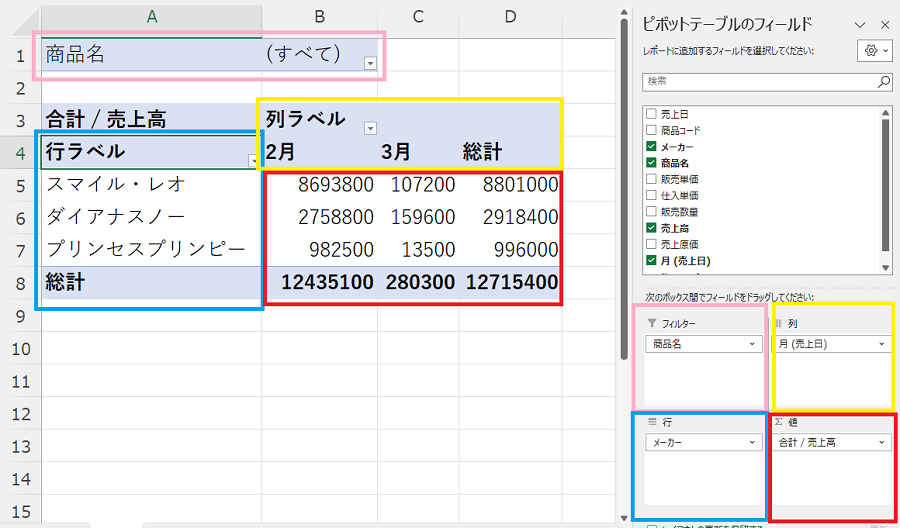
それぞれのエリア(ラベル)と対応している
たとえば上図では、[売上日] 列のデータをもとに、[行] エリアに [メーカー] (ピボットテーブル フィールド) を作成することで、「月ごとのメーカー別売上金額の合計」を算出しています。
なお、右側の窓(ピボットテーブルフィールド)は、左のピボットテーブル以外のシート(セル)をクリックしてしまうと消えてしまうので、ご注意ください。(ピボットテーブル内をクリックすれば復活!)
4. 「グループ化」で、データをすっきりまとめる
– 必要に応じてレイアウトを調整し、データが見やすい形に整えます。例えば「売上日」を「月」ごとにまとめて見やすくします。先頭日付の上で右クリック→「グループ化」を選択。
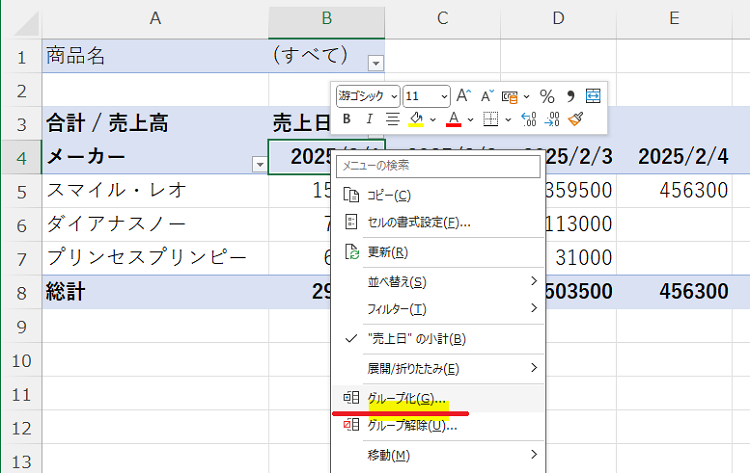
先頭の日付セルの上で右クリック→グループ化
「月」を選択してOKボタンをクリックすると、売上日の列がすっきりと月ごとにまとまります。
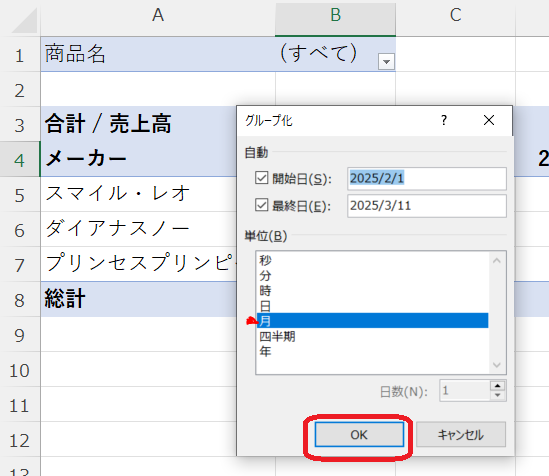
「月」のみ選択した状態で「OK]ボタン
5. 行と列の入れ替えや、レイアウトの調整も自在
– ピボットテーブルは、マウスでドラッグするだけで集計データを”回転”させることができますので、行と列の入れ替えも簡単です。
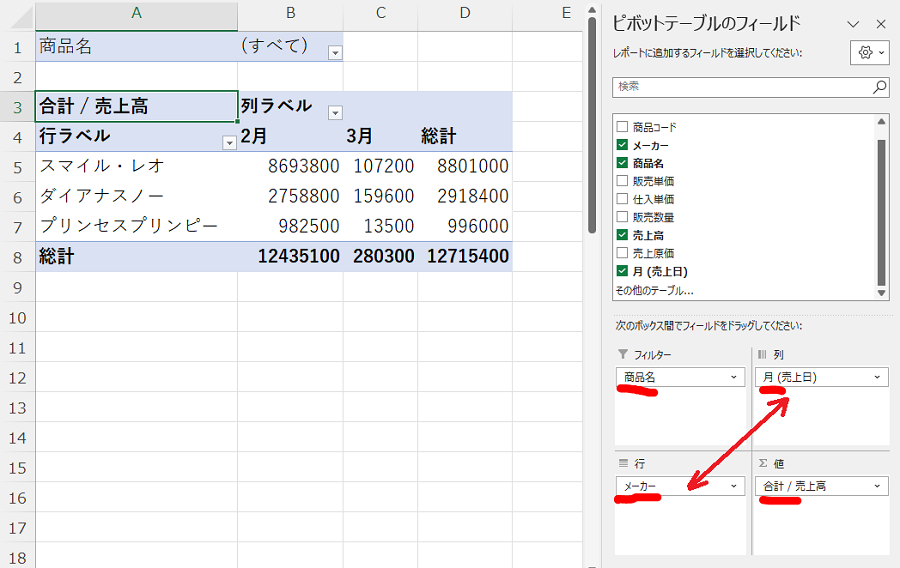
右側のウィンドウ内で、行エリアと列エリアの項目を入れ替えてみる
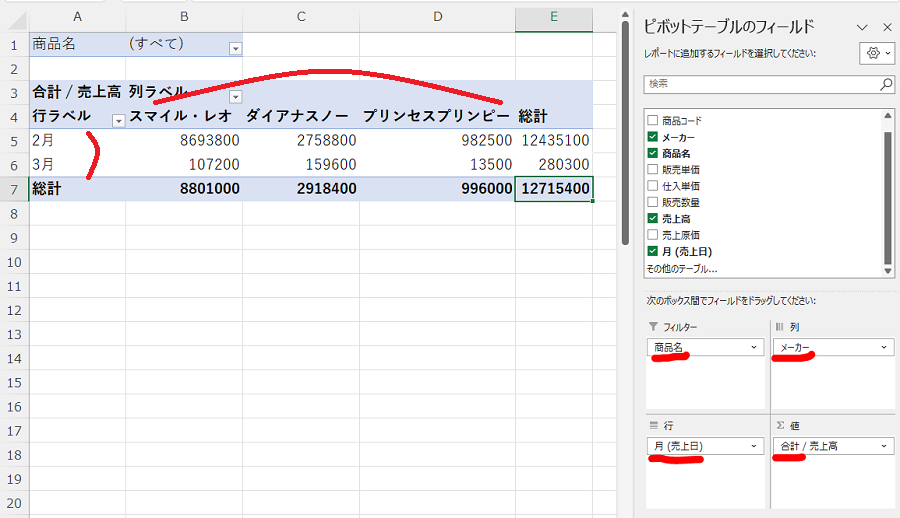
メーカー名が上に来て、売上月が左に
表内の順番を入れ替えることもできます。マウスでデータ行をひっぱるだけで、上下の表示順を変更できます。
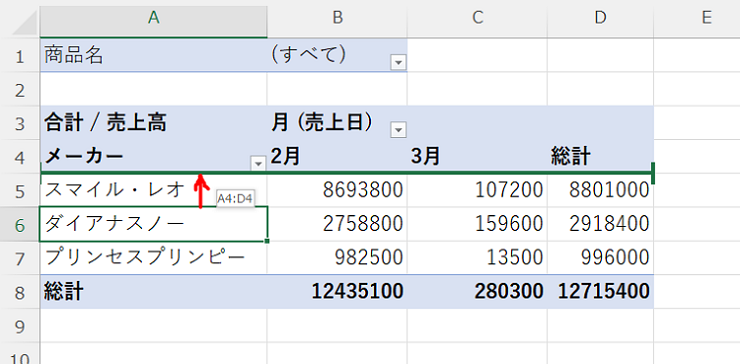
集計データも連動して移動します
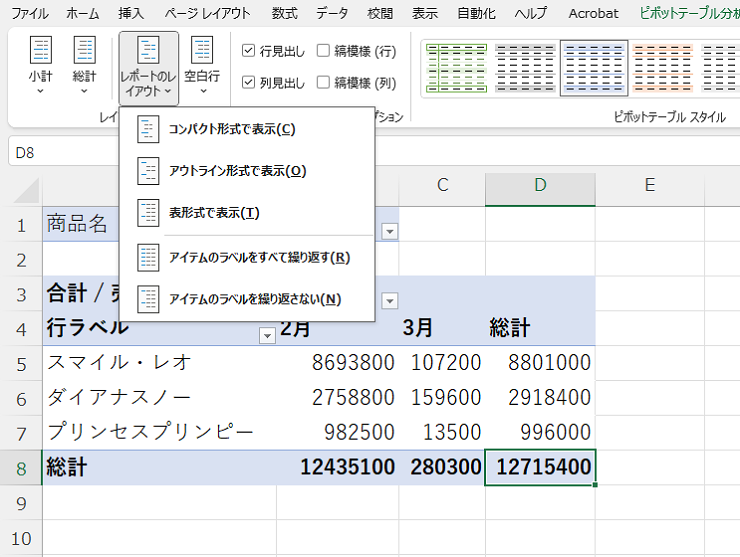
「デザイン」タブ内の「レポートのレイアウト」→「表形式で表示」をクリック

「行ラベル」「列ラベル」という表示の代わりに、項目名が表示された
6. フィルター機能で抽出できる
– 上部の「フィルター」というエリアを利用すると、集計データをさらに絞り込んで表示させることができます。例えば、下図のような「商品名」フィールドをフィルターエリアに置いた場合、特定の商品の売上額だけ見ることができます。また、別のフィールド(項目名)をフィルター(抽出・絞り込み)エリアに持ってくれば、違った視点での集計結果が表示されます。
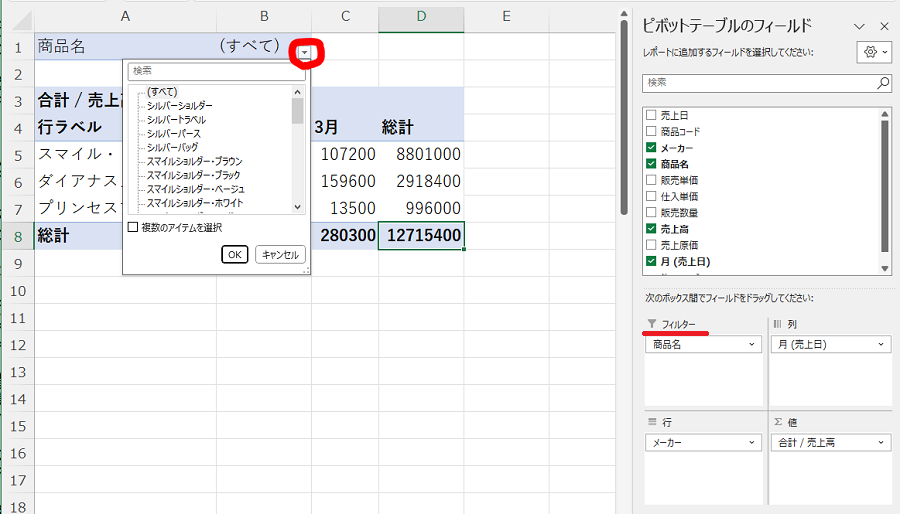
フィルターエリアは使用しなくてももちろん良い。
以上が簡単なピボットテーブルの使い方紹介になります。
なお、i-PROWの見える化機能は、このピボットテーブルと同じようにフィールド名をドラッグアンドドロップするだけでクロス集計やグラフ化ができます。 会議用資料も簡単に作成できますので、ぜひデモ体験でその操作性を体感してください。